Sheets
Quota sheets allow you to customize the type of data you see on your battle card. By default, we include a sheet called Quota sheet with the most relevant columns and Quota distribution sheet showing seasonality data. Quota sheet displays as a table on the data tray when you're in the Quota view. You can create additional quota sheets as needed, as well as add custom fields specific to your organization to both the default and created quota sheets. These custom fields appear on the data tray under the sheet you added them to. For example, if you add a Units sold field to the default Quota sheet, you will see a new column called Units sold in the Quota sheet table on the data tray. You can use these fields when allocating quotas on a battle card, territory planning, and territory balancing.
Note
Currently, when you customize your quota sheets, they impact all battle cards in your planning cycle. Soon, you will be able to customize data sheets at the battle card level.
The following built-in fields are included in the default Quota sheet and any new quota sheets you create by default:
Field | Source | Format | Description |
|---|---|---|---|
Prior year actual | Historical | Currency | This field is populated using the sales data in your activity files. It shows you how your territories performed in the year before the year that you're planning for. For example, if your planning cycle spans from January 2022 to December 2022, your Prior year actual field will be populated with available sales data from January 2020 to December 2020. |
Trailing 12 months | Historical | Currency | This field is populated using the sales data in your activity file. It shows you how your territories performed in the last 12 months, starting from the last available date in your activity file. For example, if your planning cycle spans from January 2022 to December 2022, and the last sales transaction date in your activity data is from March 2022, this field will be populated with available sales data from April 2021 to March 2022. |
Allocated (top-down) | Allocation | Currency | This field shows the allocated quota for the territory. It can be populated using the top-down allocation feature or by importing a quota file. See, Allocating quotas per territory. |
Quota adjustment | Input | Currency | This is an input field where you can manually enter quota adjustments. If you want to increase or decrease the quota allocated for a territory, you can type in a value to increase or decrease by that amount (enter a negative number to decrease). |
Updated quota | Calculated | Currency | This field shows the sum of the Allocated (top-down) field plus the Quota adjustment field. It represents the total quota allocated for a territory after adjustments. |
Allocation % | Calculated | Percent | This field shows the percent of quota allocated to a territory when compared to the total quota for the battle card. For example, if $5,000,000 of quota is allocated across all territories in the battle card and Territory 1 is allocated $1,000,000, then the Allocation % for Territory 1 is 20%. |
Types of custom fields
You can add custom fields to track metrics important to your organization. When you create a custom field, you must select a source. This determines how data is sourced for the custom field, for example, is the data pulled from existing sales data or manually input by a user?
Note
Currently, only the historical and calculated field sources are fully functional.
Source | Description |
|---|---|
Historical | Adds a custom field that is based on historical sales data. Once you create this field, you will need to import an activity file that includes this field as a column. The data from this activity file then populates your custom field. |
Calculated | Adds a custom field that performs calculations based on your existing fields. When you add this field, you can create a formula to manipulate your data however you see fit. For example, you could multiply your prior year actual field by two. |
Loaded | Adds a custom field that is based on your hierarchy data. When you add this field, you can select the hierarchy data and column name to pull data from. |
Input | Adds a custom field that you can manually type information into. |
Allocation | Adds a field that allows you to set a high-level amount and allocate it down to the rest of your territories and territory groups. This source type is used for the built-in Allocated (Top-down) field. It will not be available as a source for custom fields. |
Creating quota sheets
You can create multiple quota sheets to track metrics important to certain areas of your organization. For example, you may track different metrics for your European teams than you do for your North American teams. This feature lets you create fields specific to certain battle cards.
Note
Currently, any new quota sheets you create will be available from all battle cards in your planning cycle. Soon, you will be able to specify which battle cards to apply your new sheet to and any fields you add will only apply to that specific battle card.
On the Planning cycles home page, click the planning cycle to open.
Click the Command center icon
 .
.Under the Admin section, click Data.
Click the Sheets tab.
Click + Create quota sheet.
Click the Edit icon
 at the end of the quota sheet name (default is New quota sheet) to change the quota sheet name.
at the end of the quota sheet name (default is New quota sheet) to change the quota sheet name.Click Save to save the name.
Add columns to your new quota sheet as needed.
See Adding calculated fields to your quota sheets and Adding historical fields to your quota sheets.
Reordering quota sheet columns
You can reorder the columns on the quota sheet. You can drag and drop specific columns to any desired place on the table. This will allow you to arrange the columns of the table as needed.
On the Planning cycles home page, click the planning cycle to open.
Click the Command center icon
 .
.Under the Admin section, click Data.
Click the Sheets tab.
Click a quota sheet from the table.
A default quota sheet is automatically created for each planning cycle and you can create additional quota sheets as needed.
On the Quota sheet columns table, click a column and drag it to your desired place on the table.
Adding historical fields to your quota sheets
You can add historical fields to track any metric important to your organization. When you add a historical field, you will need to import an activity file that includes a column that matches your custom field. Your custom field then populates using the data in this activity file.
On the Planning cycles home page, click the planning cycle to open.
Click the Command center icon
 .
.Under the Admin section, click Data.
Click the Sheets tab.
Click a quota sheet from the table.
A default quota sheet is automatically created for each planning cycle and you have the option to create additional ones as needed.
On the Quota sheet columns table, click + Add → New field.
Enter a name for the column.
This will be the name of your custom field, for example, Units sold.
From the Source drop-down, select Historical.
From the drop-down list, select the required format:
Currency - use this format if you field represents a monetary value, like $100.00.
% - use this format if your field represents a percent, like 50%.
Numeric - use this format if you field represents a count of objects, like 150 units sold.
Date - use this format if your field represents a date, like 2022-01-01.
Text - use this format if your field contains text.
Select or clear the following options, as required:
Option
Description
This is a balancing metric
Select this option if you want to use this field as a balancing metric. Balancing metrics can be used when balancing territories and allocating quota from the top-down. When this is selected, on the territory balancing section of the data tray, you can view a graph that shows if this field metric is above or below average for a territory. Also, on the allocate top-down panel, you have the option to base your top-down quota allocation on this field.
Make this the default
Select this option if you want to use this field as the default balancing metric during territory balancing. For example, if you have multiple balancing metrics, this field metric will display by default in the territory balancing drop-down list on the data tray. Only one field can be set as the default balancing metric.
Click Next.
Select a start and end date to only include activity data within a specific date range.
When this field populates on the quota sheet table, only values within your specified date range will be aggregated. If you don't select a date range, we'll use the start and end date of your planning cycle as the default.
Click Add.
Note
To populate this field, import an activity file that includes a column that matches this field name. See Activity files for more information.
Adding calculated fields to your quota sheets
You can use calculated fields to perform calculations on existing fields in your quota sheet. You can create a formula based on one or more of your existing fields to calculate any metric important to you organization. For example, you may want a field that shows your prior year actual field multiplied by two.
Even further, we can also take your planning cycle's periodicity into account when creating calculated fields. For example, if you only want to consider your prior year actual sales from the first half, you can select Prior Year Actual.H1 as the data source and base your calculations off that value.
Note
Currently, using periodicity with calculated fields is only available to early adopters. If you want to enable this feature for your organization, please reach out to your Varicent Sales Planning Services Consultant.
On the Planning cycles home page, click the planning cycle to open.
Click the Command center icon
 .
.Under the Admin section, click Data.
Click the Sheets tab.
Click a quota sheet from the table.
A default quota sheet is automatically created for each planning cycle and you can create additional quota sheets as needed.
On the Quota sheet columns table, click + Add → New field.
Enter a name for the column.
This will be the name of your custom field, for example, PYA increase.
From the Source drop-down, select Calculated.
From the drop-down list, select the required format:
Currency - use this format if you field represents a monetary value, like $100.00.
% - use this format if your field represents a percent, like 50%.
Numeric - use this format if you field represents a count of objects, like 150 units sold.
Select or clear the following options, as required:
Option
Description
This is a balancing metric
Select this option if you want to use this field as a balancing metric. Balancing metrics can be used when balancing territories and allocating quota from the top-down. When this is selected, on the territory balancing section of the data tray, you can view a graph that shows if this field metric is above or below average for a territory. Also, on the allocate top-down panel, you have the option to base your top-down quota allocation on this field.
Make this the default
Select this option if you want to use this field as the default balancing metric during territory balancing. For example, if you have multiple balancing metrics, this field metric will display by default in the territory balancing drop-down list on the data tray. Only one field can be set as the default balancing metric.
Click Next.
Create your formula:
Click
 Data source to add data sources to your formula. Data sources are based on your existing fields, like prior year actual and trailing 12 months. Expand these fields to select a data source that considers the entirety of your planning cycle, or just a fragment of it, like the first quarter or first half. The data sources available depend on your periodicity settings.
Data source to add data sources to your formula. Data sources are based on your existing fields, like prior year actual and trailing 12 months. Expand these fields to select a data source that considers the entirety of your planning cycle, or just a fragment of it, like the first quarter or first half. The data sources available depend on your periodicity settings.Click the operator icon
to add operators to your formula.
Type numeric values into the formula text box.
For example, you may create a formula that adds an additional 20% on top of you prior year actual value. That formula would look like this:
( {Prior Year Actual} * 0.2 ) + {Prior Year Actual}.Click Add.
Adding existing custom fields to your quota sheets
When you add a custom field to a quota sheet, you have the option to add the field to other quota sheets in your planning cycle. This way, if you want to use the same metric in multiple sheets, you won't have to create the same field again.
On the Planning cycles home page, click the planning cycle to open.
Click the Command center icon
 .
.Under the Admin section, click Data.
Click the Sheets tab.
Click a quota sheet from the table.
A default quota sheet is automatically created for each planning cycle and you can create additional quota sheets as needed.
On the Quota sheet columns table, click + Add → Existing field.
Select a column name.
Any custom fields that you've added to other sheets in the planning cycle appear in this drop-down.
Click Add.
Editing custom fields
You can edit your custom fields to change the column name, source, and format. You can also set or remove the field as a balancing metric.
Note
You can't edit the column name, source, and format for a built-in field, but you can set or remove it as a balancing metric. See, Setting balancing metrics.
On the Planning cycles home page, click the planning cycle to open.
Click the Command center icon
 .
.Under the Admin section, click Data.
Click the Sheets tab.
Click a quota sheet from the table.
A default quota sheet is automatically created for each planning cycle and you can create additional quota sheets as needed.
On the Quota sheet columns table, click the more options menu
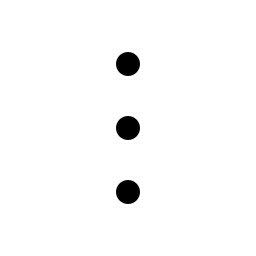 next to the field you want to edit.
next to the field you want to edit.Click Edit.
Edit the column name, source and format fields as required.
Depending on your selected source, do one of the following:
Click Update to close the edit panel.
Click Next, edit the remaining fields as required, and then click Update.
Deleting custom fields
You can delete custom fields from your quota sheet when they are no longer needed.
Note
You can only delete custom fields. Built-in fields can't be deleted.
On the Planning cycles home page, click the planning cycle to open.
Click the Command center icon
 .
.Under the Admin section, click Data.
Click the Sheets tab.
Click a quota sheet from the table.
A default quota sheet is automatically created for each planning cycle and you can create additional quota sheets as needed.
On the Quota sheet columns table, click the more options menu
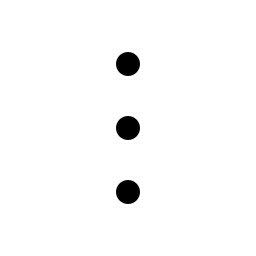 next to the field you want to delete.
next to the field you want to delete.Click Delete.