Managing Customer accounts and custom hierarchies
Once you upload data into you hierarchies, you can add, edit and delete individual hierarchy members under the root hierarchy. You can also edit your root hierarchy, upload more hierarchy members in bulk, and delete your root hierarchy.
Note
This section applies only to Customer accounts and custom hierarchies. The Geographies hierarchy includes standard data provided by Varicent Sales Planning and is managed differently.
Note
As a Sales Planning best practice, avoid deleting the entire root hierarchy. If you delete a root hierarchy, you will need to delete and recreate the entire battle card. Instead, delete hierarchy members and reimport new ones as needed. For more information about deleting hierarchy members, read Deleting hierarchy members.
Importing new hierarchy data to root hierarchies
You can add additional hierarchy files to your existing hierarchies, whether built-in or custom. To override your current hierarchy data, you can import a file with the same name. To import new hierarchy data and keep existing data, import a file with a new name.
Before you upload another hierarchy file, make sure you download the required hierarchy template file and follow the steps to format your data:
For the Customer accounts hierarchy, download the Customer accounts hierarchy file template and follow the steps for format your data.
For The Geographies hierarchy, work with your Varicent Sales Planning Services consultant to load standard geographies hierarchy data for you.
For a custom hierarchy, download the custom hierarchy file template and follow the steps to format your data.
Note
Its best practice to add members to a custom hierarchy via a file upload, even if adding one or two members.
On the Planning cycles home page, click the planning cycle to open.
Click the Command center icon
 .
.Under the Hierarchies section, click the hierarchy you want to import more data to.
Click the Upload hierarchy icon
.
Click Choose a file.
Navigate to your pre-formatted CSV file, select it, and then click Open.
Note
If you don't want to override existing data, make sure the CSV file has a different file name than the file you previously imported.
Click Complete.
Editing root hierarchies
Note
Currently, you can only edit the name of your custom hierarchies. In a future release, you will be able to edit the name, description, and structure of your hierarchies.
On the Planning cycles home page, click the planning cycle to open.
Click the Command center icon
 .
.Under the Hierarchies section, click the hierarchy you want to edit.
Click the Edit hierarchy icon
 .
.Make changes to the editable fields required.
Click Save.
Adding custom attributes to hierarchies
You can add custom attributes to your hierarchies. This lets you add additional classifications or criteria to your hierarchy data. For example, you may want to attach labels to your customers accounts, such as a letter grade, or you may want to include a column for the annual revenue of your customer accounts. These attributes can be used to customize your hierarchy data to meet your business needs.
On the Planning cycles home page, click the planning cycle to open.
Click the Command center icon
 .
.Under the Hierarchies section, click the hierarchy you want to add a custom attribute to.
Click Edit hierarchy.
Click Add custom attribute.
An additional row appears where you can add your new attribute.
Enter an attribute name and select the attribute type from the drop-down list (either text or numeric).
Click Save.
Note
You can delete your custom attributes by clicking the delete 
Exporting root hierarchy data to a CSV file
You can export your hierarchy data to a CSV file.
On the Planning cycles home page, click the planning cycle to open.
Click the Command center icon
 .
.Under the Hierarchies section, click the hierarchy you want to export.
Click the more options menu
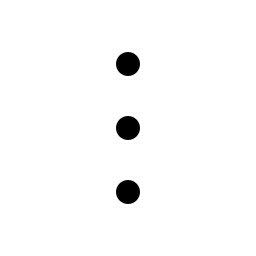 .
.Click Export to .csv file.
This will download a CSV file containing all hierarchy members and data for your hierarchy.
Adding hierarchy members under the root hierarchy
A hierarchy member is a component that exists under your root hierarchy, for example, a specific customer account under the Customer accounts hierarchy.
On the Planning cycles home page, click the planning cycle to open.
Click the Command center icon
 .
.Under the Hierarchies section, click the hierarchy you want to add a member to.
The hierarchy and a list of its members open in a side panel.
Click the Add hierarchy under root icon
 .
.Enter a name and key for the hierarchy member.
Enter information for any additional fields.
For example, Customer Accounts hierarchy members include the following optional fields: country, city, state, zip code, address, and industry.
Click Add.
Tip
After adding a hierarchy member under the root, you can edit, add a child, or reparent this hierarchy to the root by clicking on the more options menu  and selecting the corresponding option.
and selecting the corresponding option.
Editing hierarchy members
On the Planning cycles home page, click the planning cycle to open.
Click the Command center icon
 .
.Under the Hierarchies section, click the hierarchy that contains the hierarchy member you want to edit.
The hierarchy and a list of its members open in a side panel.
Navigate to the hierarchy member that you want to edit and click the more options menu (...) next to it.
Tip
You can search for hierarchy members using the search bar.
Click Edit.
Edit the hierarchy member fields as required.
Click Save changes.
Adding a child hierarchy member
You can add a child hierarchy member under another hierarchy member. This member then becomes the parent. If you delete a parent hierarchy member, you will also delete all its children. If you include a parent hierarchy member in a territory rule, this will also include its children, unless you specifically exclude a child member.
Tip
You can also click and drag existing hierarchy members into other hierarchy members to add them as children. For example, if you have two customer accounts under the root Customer Accounts hierarchy (Account A and Account B), you can drag Account B into Account A so that Account B becomes a child of Account A.
On the Planning cycles home page, click the planning cycle to open.
Click the Command center icon
 .
.Under the Hierarchies section, click the hierarchy that contains the hierarchy member you want to add a child to.
The hierarchy and a list of its members open in a side panel.
Navigate to the hierarchy member that you want to add a child to, and then click the more options menu (...) next to it.
Tip
You can search for hierarchy members using the search bar.
Click Add a child.
Enter a name and key for the hierarchy member.
Enter information for any additional fields.
For example, Customer Accounts hierarchy members include the following optional fields: country, city, state, zip code, address, and industry.
Click Add.
Reparenting a child hierarchy member under the root hierarchy
You can reparent a child hierarchy member to the root hierarchy. This means if you have a hierarchy member that is a child of one of your other members, you can move it out from under its parent and move it to the level directly under the root hierarchy.
On the Planning cycles home page, click the planning cycle to open.
Click the Command center icon
 .
.Under the Hierarchies section, click the hierarchy that contains the hierarchy member you want to reparent to the root.
The hierarchy and a list of its members open in a side panel.
Navigate to the hierarchy member that you want to reparent, and then click the more options menu (...) next to it.
Tip
You can search for hierarchy members using the search bar.
Click Reparent to root.
Deleting hierarchy members
You can delete hierarchy members one at a time or in bulk using the multi-select feature.
On the Planning cycles home page, click the planning cycle to open.
Click the Command center icon
 .
.Under the Hierarchies section, click the hierarchy that contains the hierarchy member you want to delete.
The hierarchy and a list of its members open in a side panel.
Do one of the following:
To delete one hierarchy member, navigate to the hierarchy member that you want to delete, click the more options menu (...) next to it, and then click Delete.
To delete multiple hierarchy members, click the hierarchy member you want to delete (this enables multi-select), select the check boxes next to other hierarchy members to delete, and then click the Delete icon
.
Tip
You can search for hierarchy members using the search bar.
On the confirmation dialog, click Delete.